コラム
WordPressの記事投稿方法
このコラムは最終更新日から1年以上が経過しています。
掲載内容が古くなっている可能性がありますのでご注意ください。

WordPressで制作されたホームページを運用するにあたり、「記事を作成しようとしたけど、いざ触ってみると管理画面の操作方法が分からない」という方にご覧いただければ幸いです。
WordPress管理画面のエディタ(編集機能)には、「ブロックエディタ(グーテンベルグ)」「クラシックエディタ」と呼ばれる2つの種類があります。
現在では「ブロックエディタ」がWordpressデフォルトのエディタ機能になっていますが、弊社で制作するWEBサイトでは様々な理由から「クラシックエディタ」を採用しています。
そのため本記事ではクラシックエディタでの投稿記事作成の流れをご説明します。
目次
目次
新規追加
記事の作成が可能な「投稿」と呼ばれるメニューは、管理画面左部メニューの内ピンマークがついているものです。
管理されているWEBサイトによって様々な名前がついていると思います。
例:「お知らせ」「新着情報」「実績紹介」「インタビュー」等
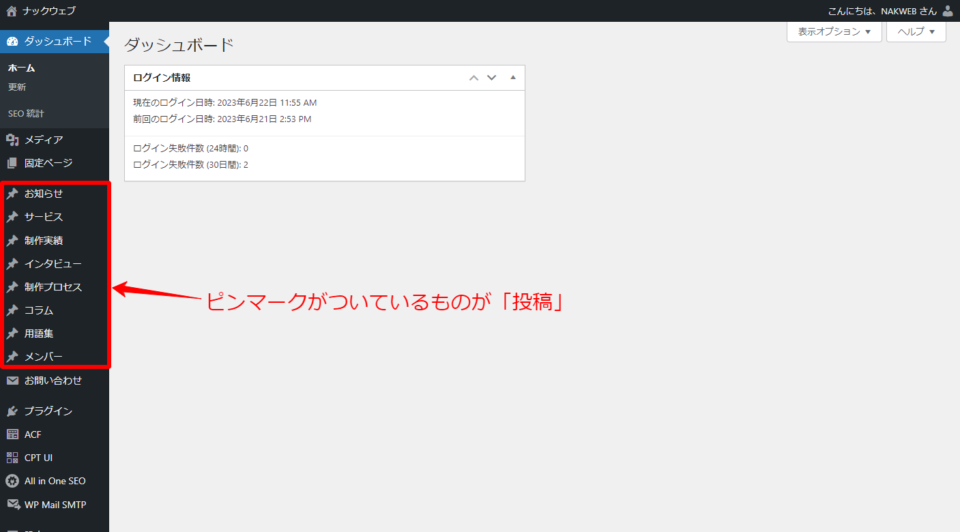
①「投稿」→「新規追加」をクリック
記事を作成したい任意の「投稿」から「新規追加」を選んでください。
今回は「お知らせ」の記事を作成してみます。
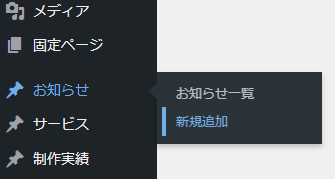
②ビジュアルエディタを選択
本文入力欄は2種類のエディタ機能が存在し、右上のタブ切替で、いずれかが表示されます。
ビジュアルエディタ
文章や装飾を自動的に設定するモード
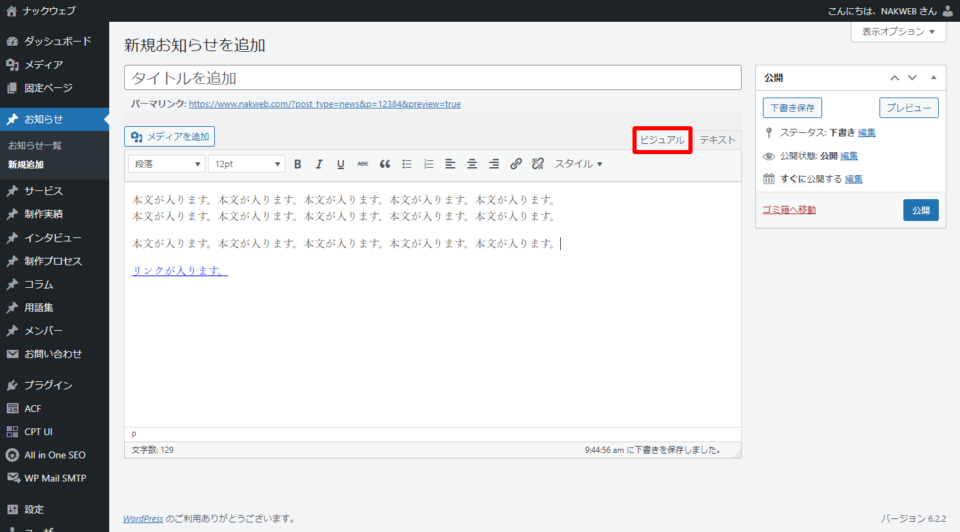
テキストエディタ
HTMLを直接編集するモード
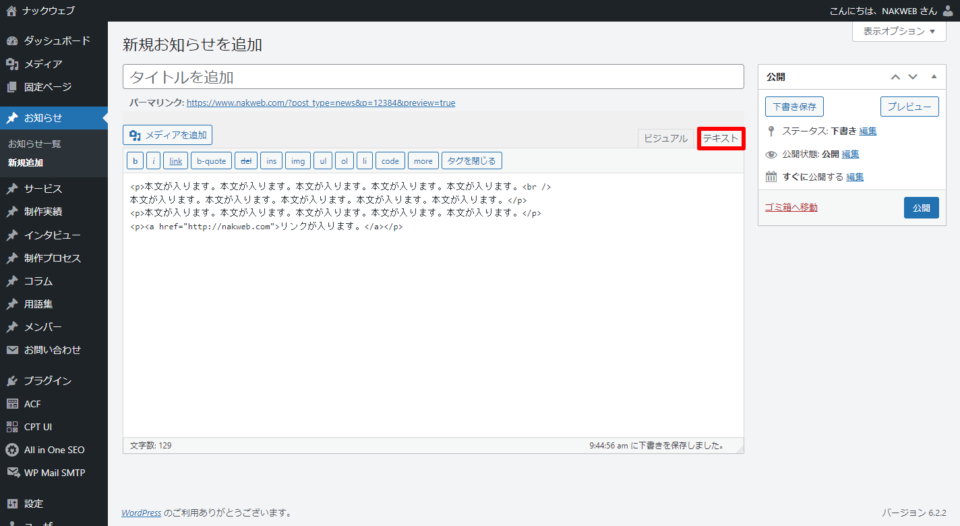
HTMLやCSSの知識が無い方は基本的に「ビジュアルエディタ」をお使いください。
③タイトルと本文を入力
記事のタイトルと本文を該当箇所に入力しましょう。
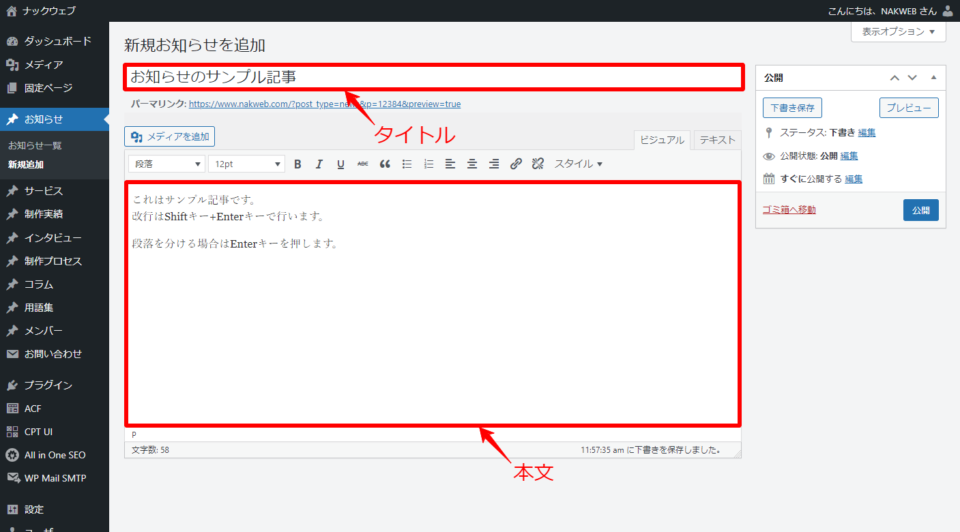
④「プレビュー」ボタンを押して実際の記事を確認
入力が完了したら「プレビュー」ボタンを押します。
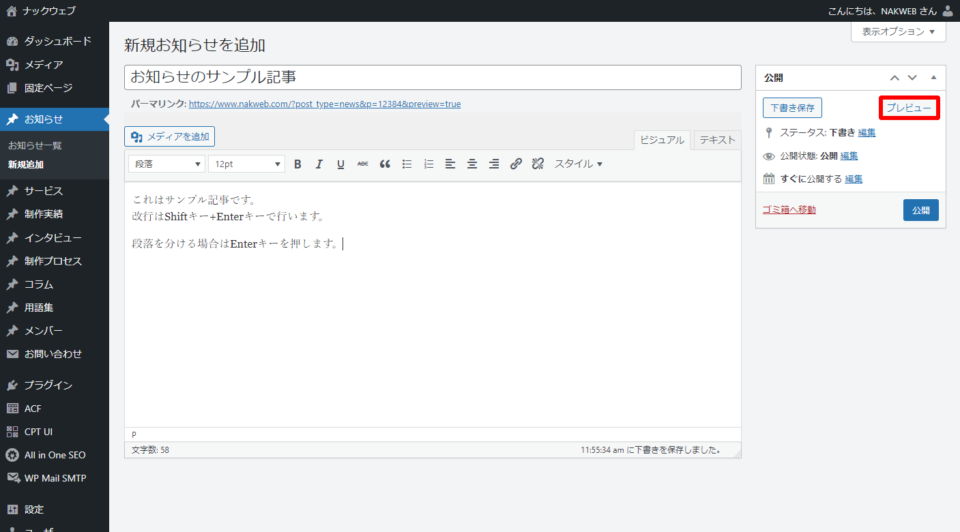
別タブにて記事が表示され、実際の画面を確認することができます。
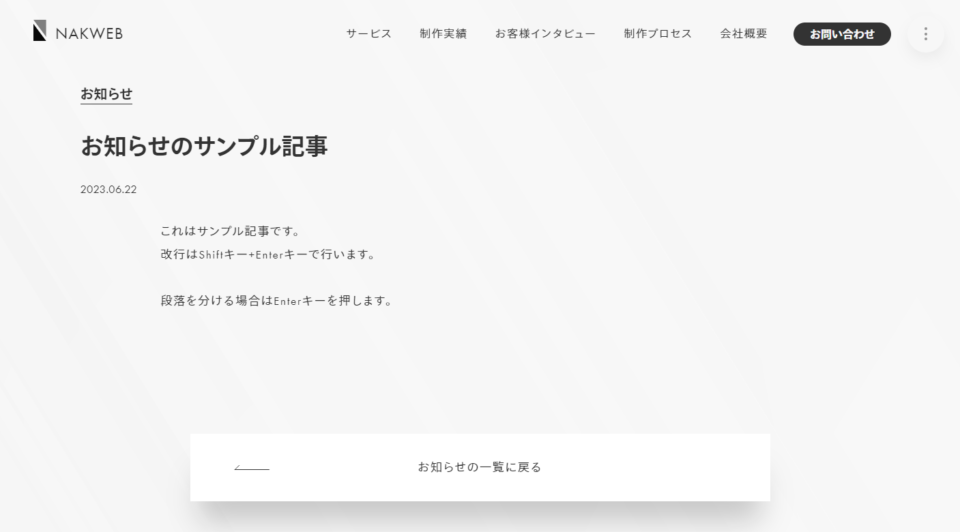
⑤「公開」ボタンを押して記事を公開
問題が無ければ「公開」ボタンを押して記事を公開します。
「下書き保存」ボタンを押すと、記事を公開せず、保存することができます。
「すぐに公開する」右部の「編集」ボタンをクリックすると、日時指定が可能です。
投稿日を過去の日時にしたり、未来の日時を指定することで投稿の予約が可能です。
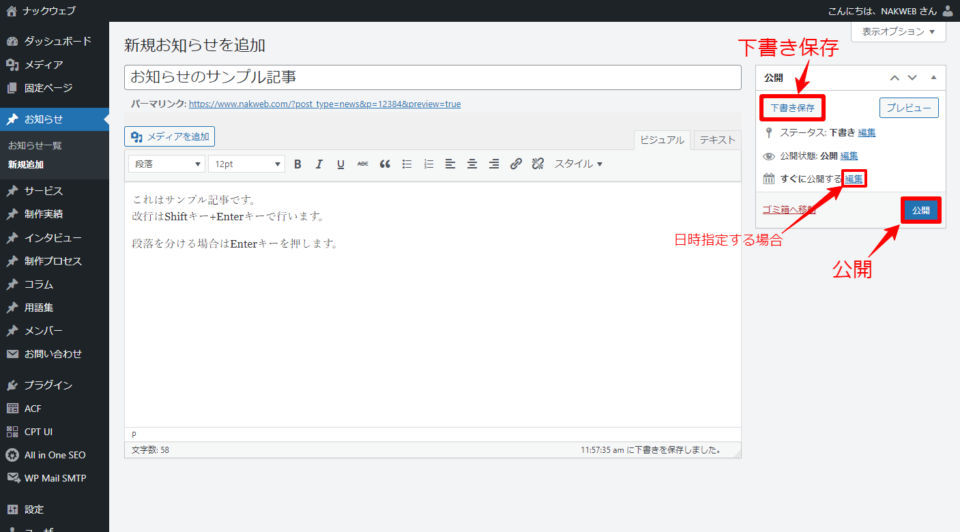
画像の挿入
本文には画像を入れることができます。
①「メディアを追加」ボタンをクリック
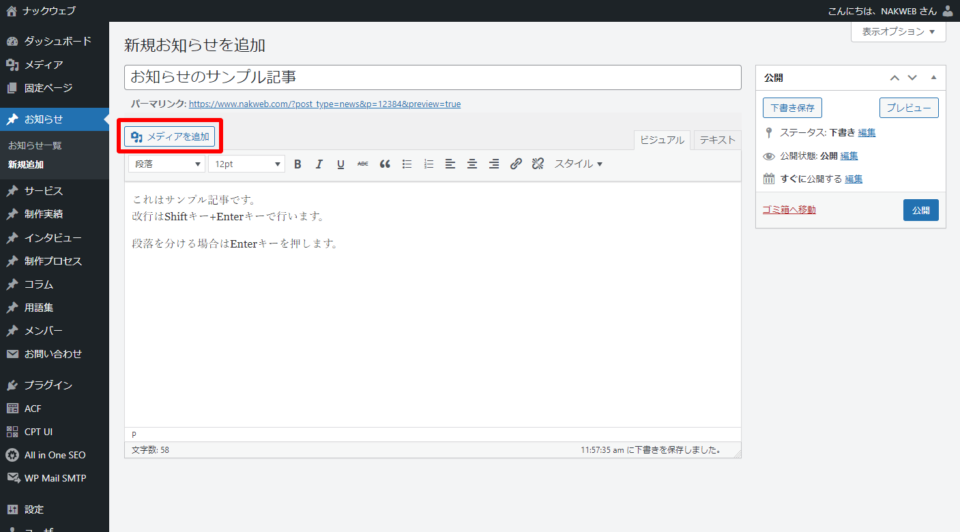
②「ファイルをアップロード」タブをクリック
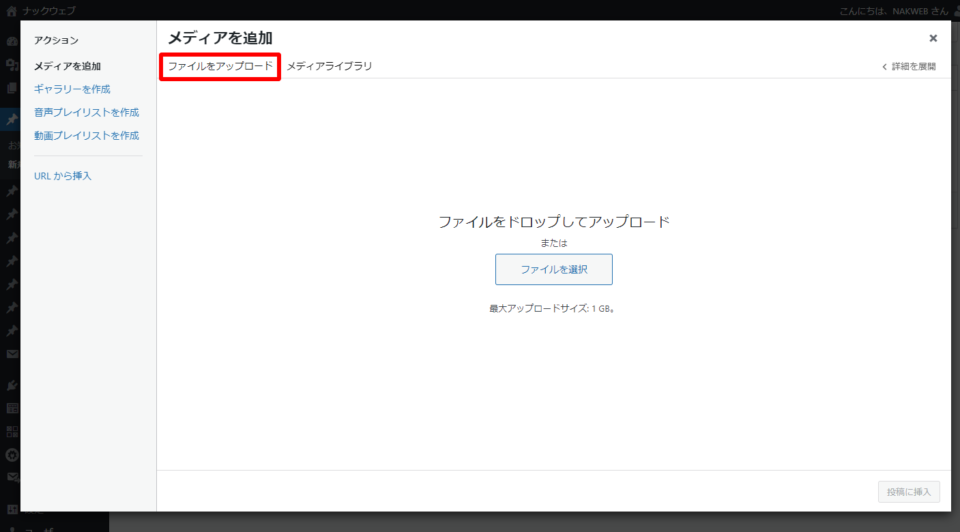
③画像をアップロード
ドラッグアンドドロップ、もしくは画面中央に表示されている「ファイルを選択」ボタンで画像をアップロードします。
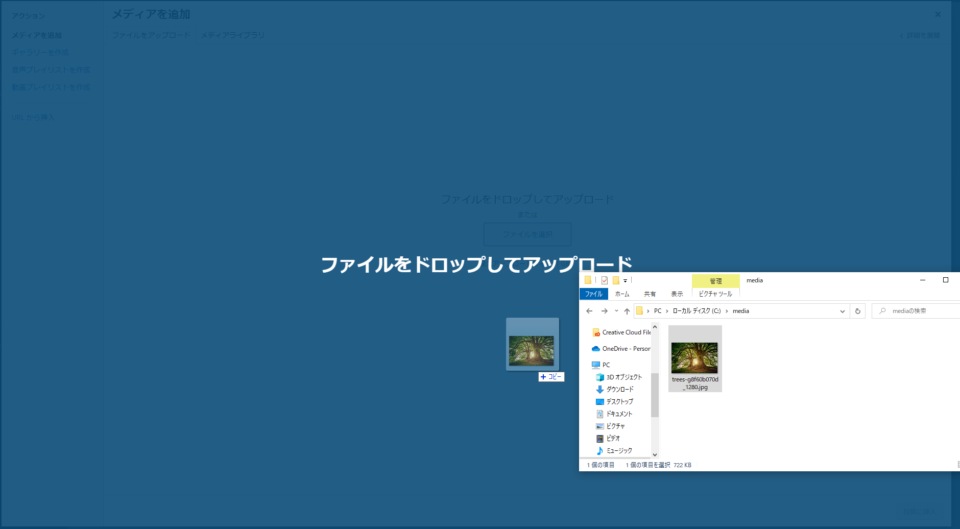
一度に複数の画像をアップロードすることも可能です。
画像がアップロードされたらメディアライブラリに追加されます。
④投稿に挿入
「メディアライブラリ」タブから挿入したい画像をクリックすると右上にチェックが入ります。
画面右下の「投稿に挿入」をクリックして投稿に画像を挿入します。
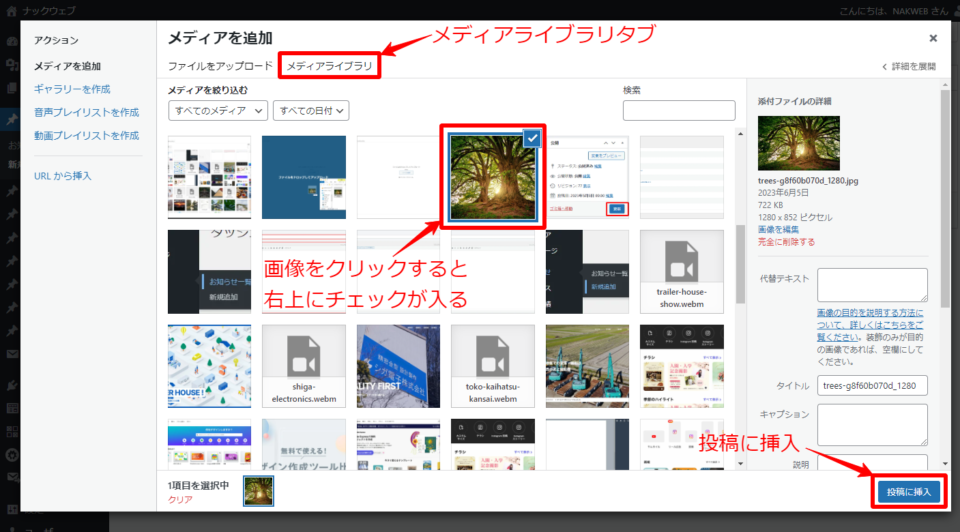
以下の様に画像が挿入されます。
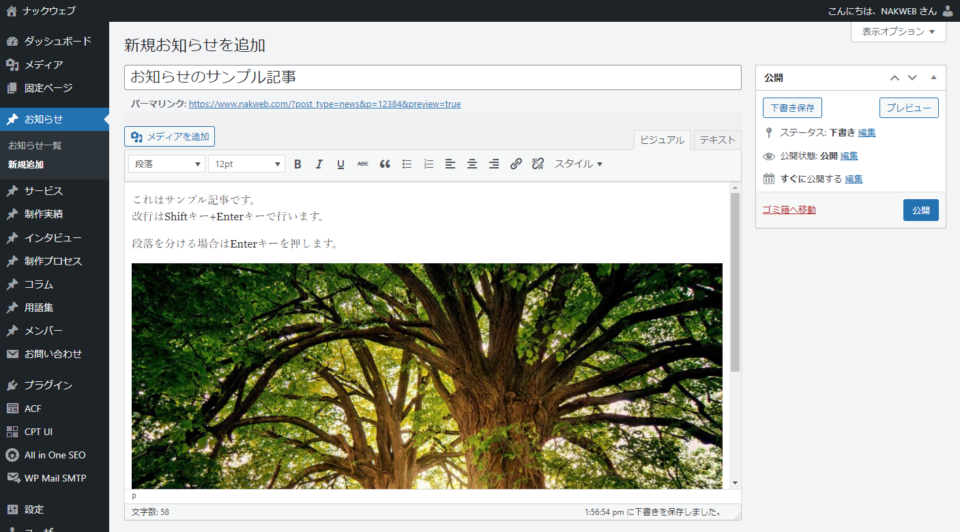
⑤画像の位置やサイズを変更
画像をクリックすると画像付近にツールバーが表示されます。ツールバーを使って画像の表示位置(左寄せ、中央揃え、右寄せ)を変更できます。
また、鉛筆マークをクリックすると画像のサイズを変更する事が出来ます。
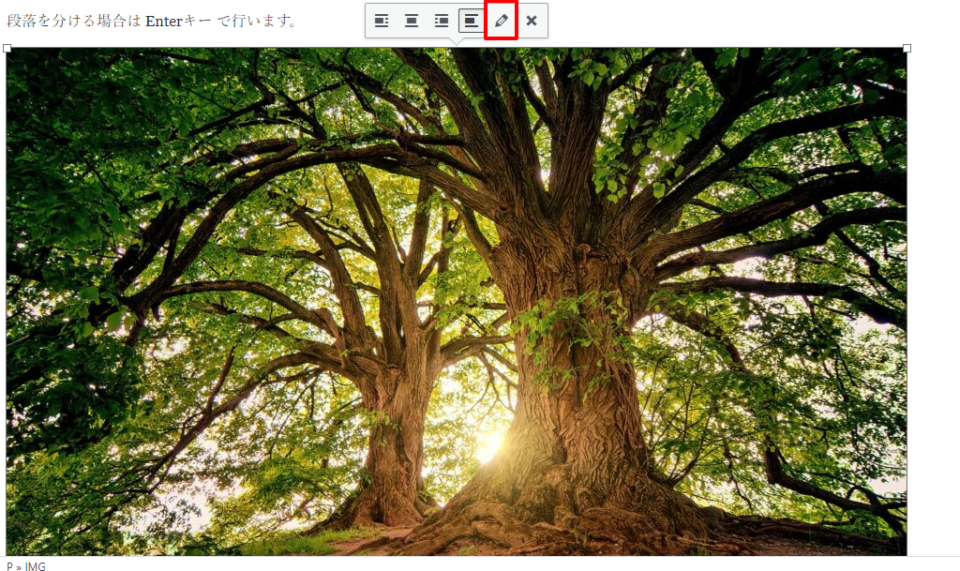
画像サイズ編集ウィンドウ
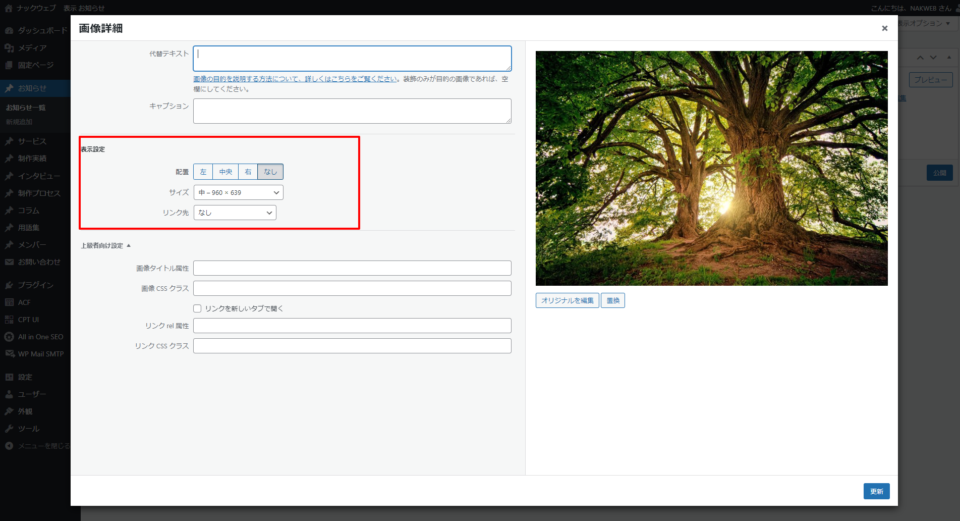
画像サイズ編集ウィンドウ内変更を行ったら、右下の「更新」ボタンをクリックします。
⑥「プレビュー」で確認後、「公開」または「更新」ボタンをクリック
プレビュー画面を表示して正しく画像が表示されているか確認したのち、公開/更新してください。
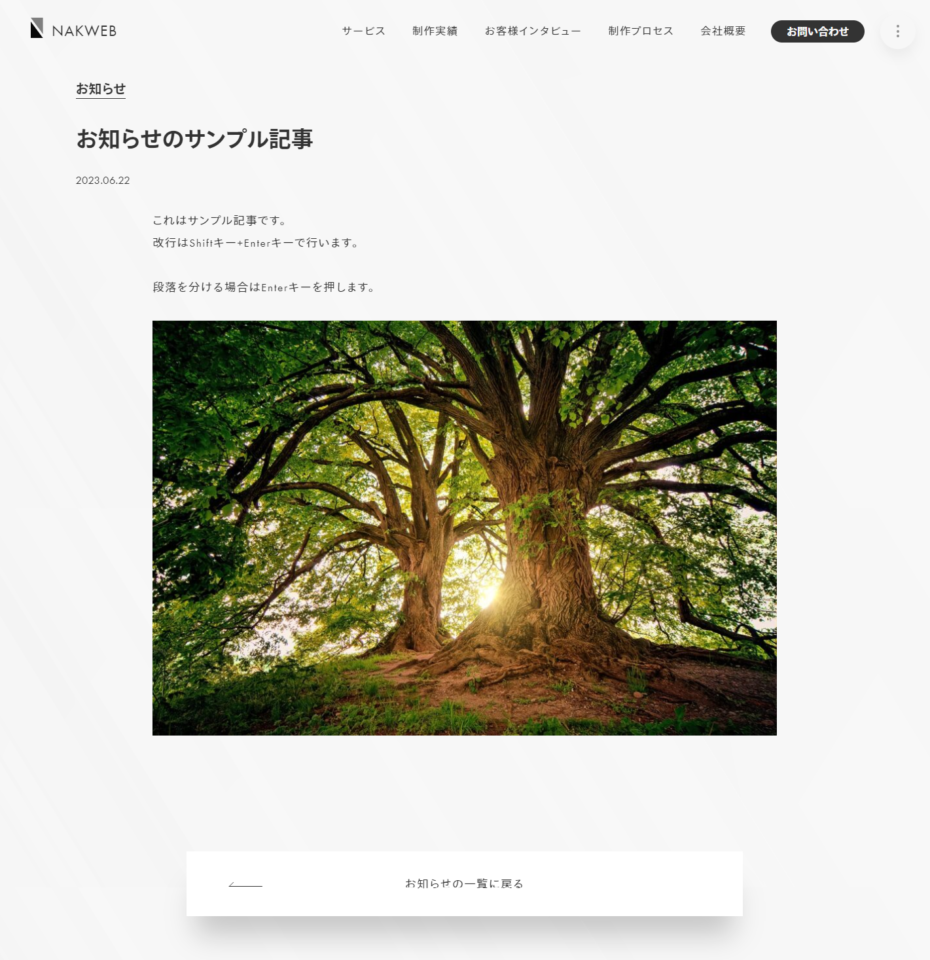
リンク(URL)の挿入
本文の文章にはリンクを貼ることができます。
例として「お問い合わせはこちら」というテキストを追加し、「こちら」部分にリンクを設定します。
①リンクを貼りたい文章をマウスで選択
「こちら」をマウスで選択してください。
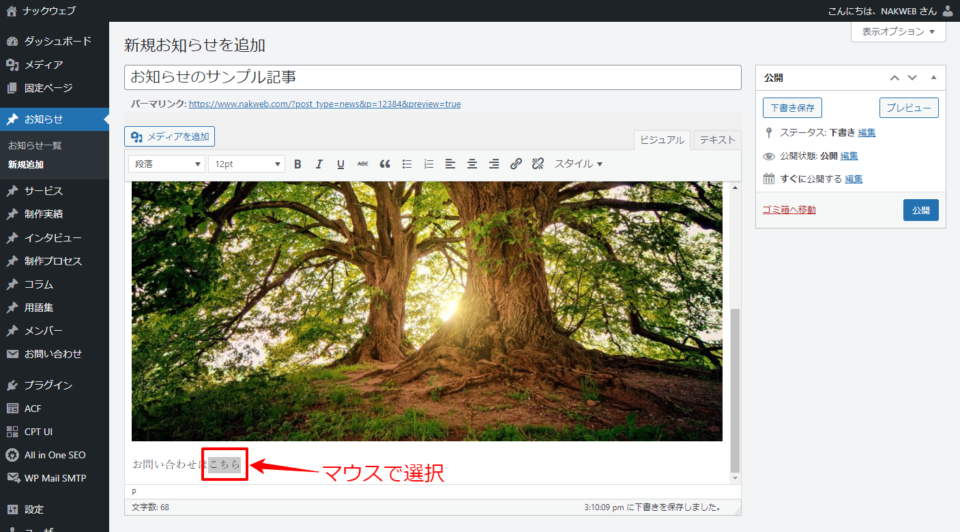
②「リンクの挿入/編集」ボタンをクリック
ビジュアルエディタ上部の「リンクの挿入/編集」ボタン(リンクマーク)をクリックしてください。
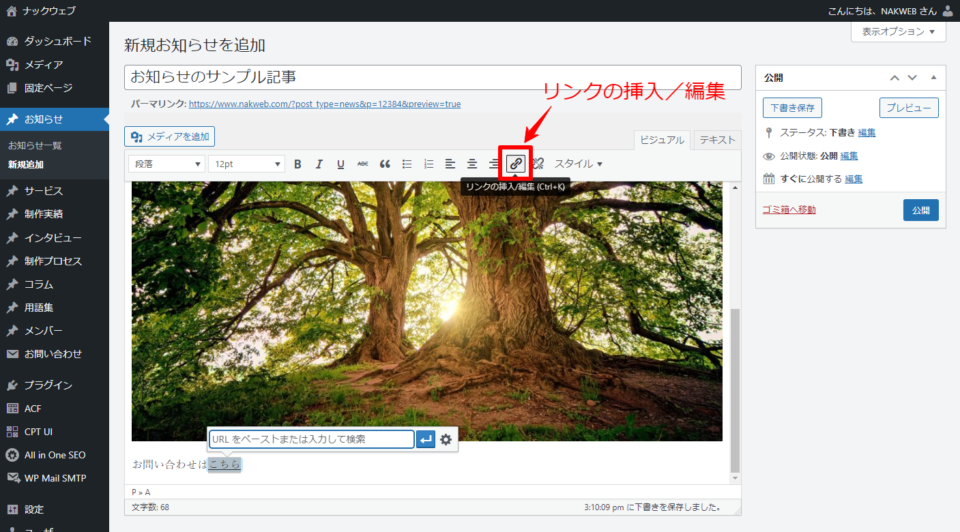
③「URLをペーストまたは入力して検索」というポップアップが表示されるので、「リンク設定」ボタン(歯車マーク)をクリック
リンクを設定する文字の上に「URLをペーストまたは入力して検索」というポップアップが表示されるので、「リンク設定」ボタン(歯車マーク)をクリックしてください。
URLを直接入力して「適用」ボタンをクリックすることでもリンク設定が可能です。
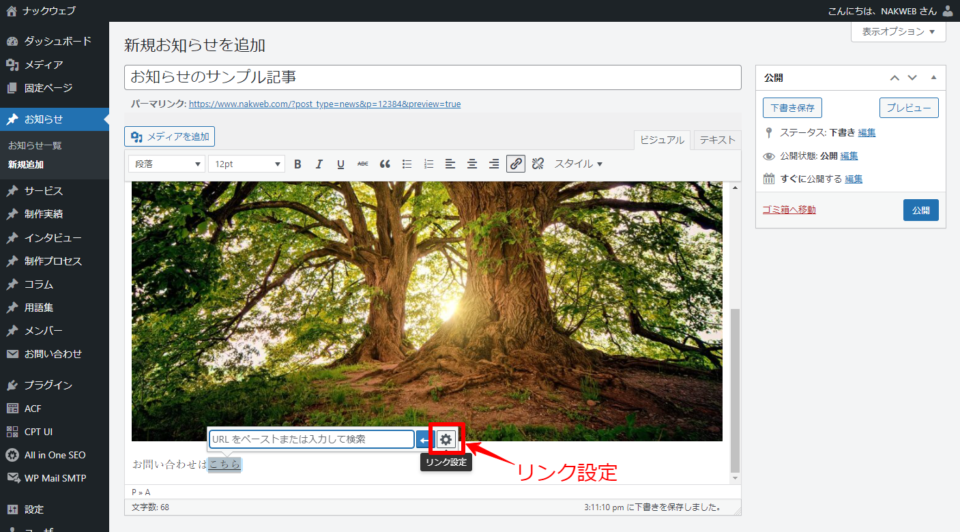
④「リンクの挿入/編集」ウィンドウでURLを入力
URLにリンク先を入力し、「リンクを追加」ボタンをクリックすることで、テキストにリンクが設定されます。
「リンクを新しいタブで開く」にチェックを入れると、リンク先が別タブで開くようになります。
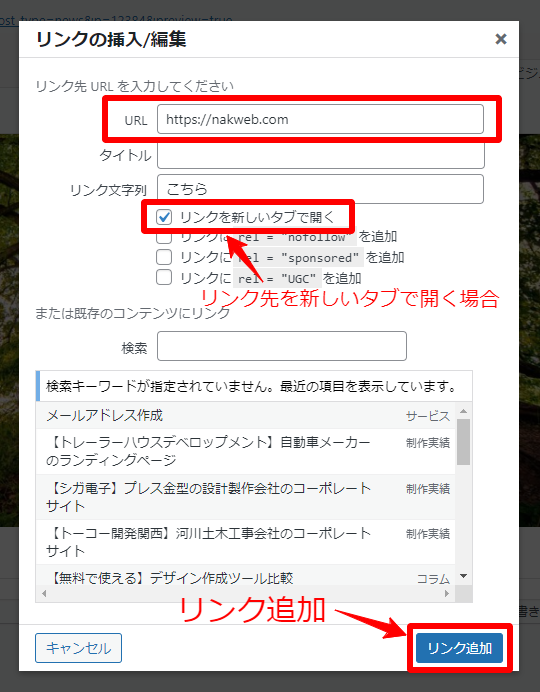
また、Wordpress内にて作成されている任意のページ先を設定する事も可能です。
既存のコンテンツ内の検索バーにて設定したいページ名を入力することで、既存のコンテンツ一覧内にてスムーズに検索できます。
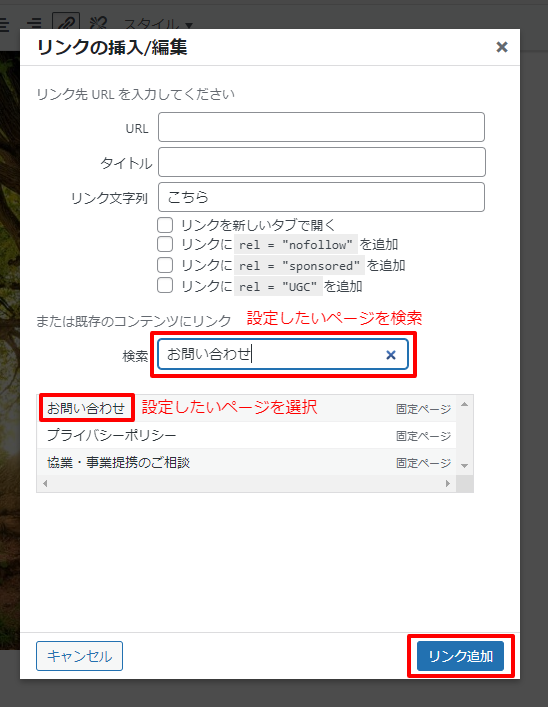
⑤「プレビュー」で確認後、「公開」または「更新」ボタンをクリック
プレビュー画面を表示して正しくリンク先に移動するか確認したのち、公開/更新してください。
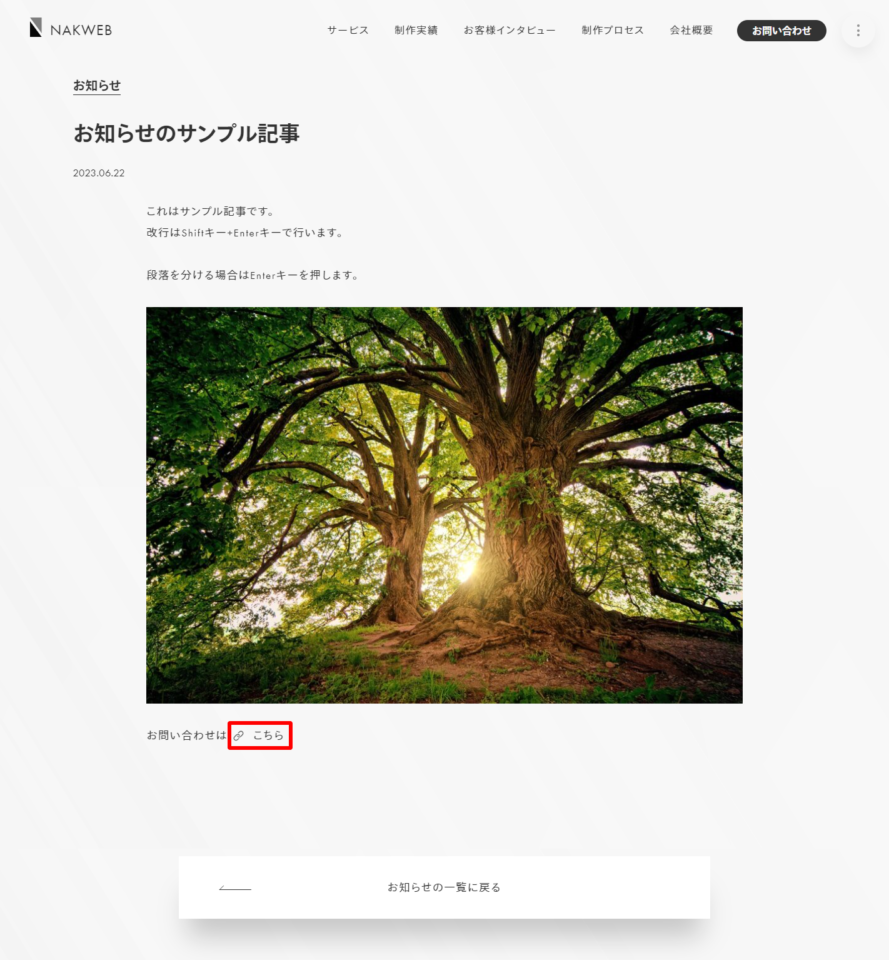
リンク部分の表示は下線が引かれたり、赤枠内のようにリンクマークが付いたり様々です。
各サイトのデザインによって変わってきますので、その点ご注意ください。
既存記事の編集
①「投稿」→「投稿一覧」をクリック
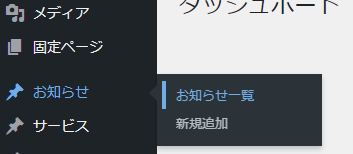
編集したい任意の投稿一覧をクリックします。
②編集したい記事のタイトル部分をクリック
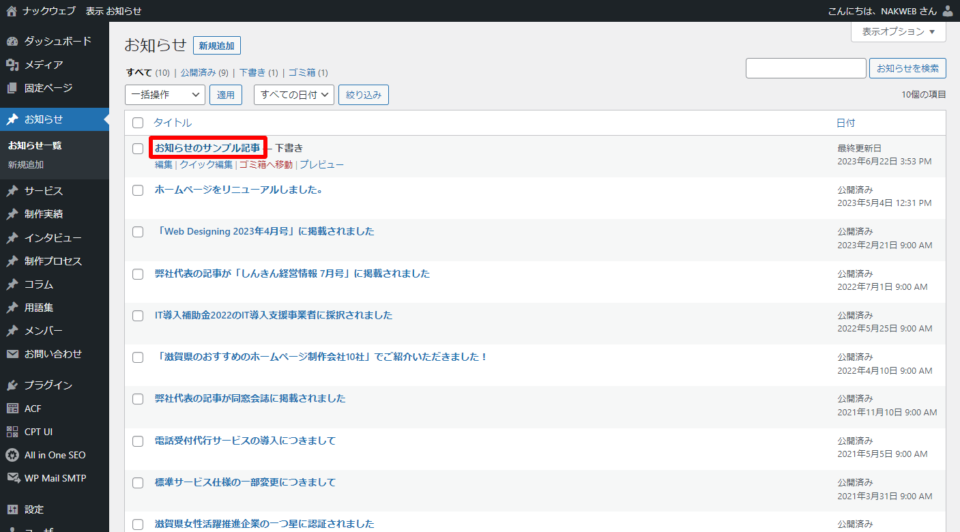
③記事を編集
記事内容を編集します。操作方法は新規追加をご参照ください。
④「プレビュー」で確認後、「更新」ボタンをクリック
記事の削除
①「投稿」→「投稿一覧」をクリック
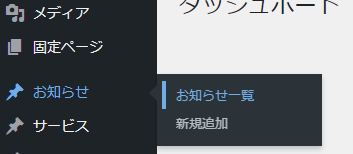
編集したい任意の投稿一覧をクリックします。
②既存の記事のタイトルをクリック
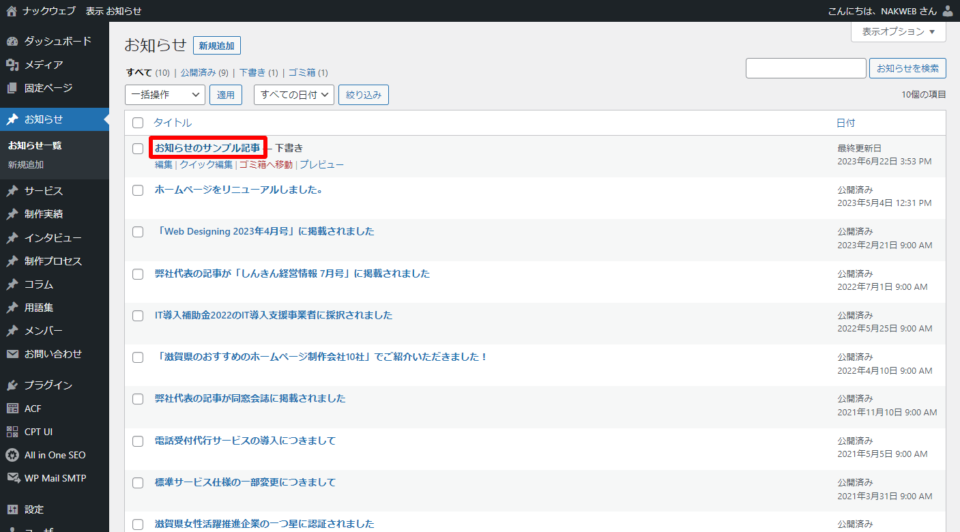
③「公開」ボックス左下にある「ゴミ箱へ移動」をクリック
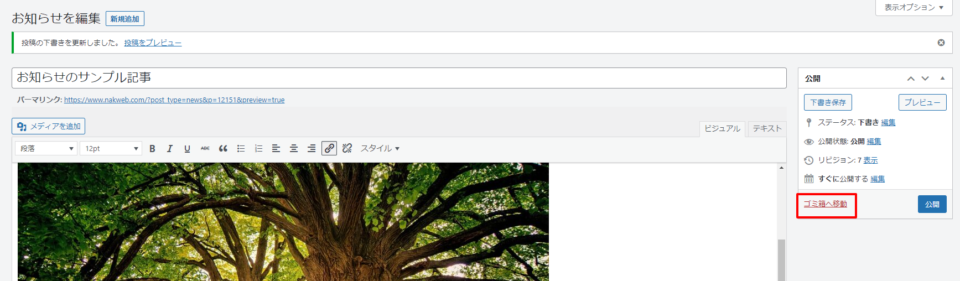
※記事はゴミ箱へと移動しただけで、完全にデータが消えるわけではありません。「完全に削除」する前であれば、記事を復元することが可能です。(PCのゴミ箱機能のようなものとお考え下さい)
記事の復元
①お知らせ一覧の上部にある「ゴミ箱」をクリックし、ゴミ箱に入っている記事一覧を表示
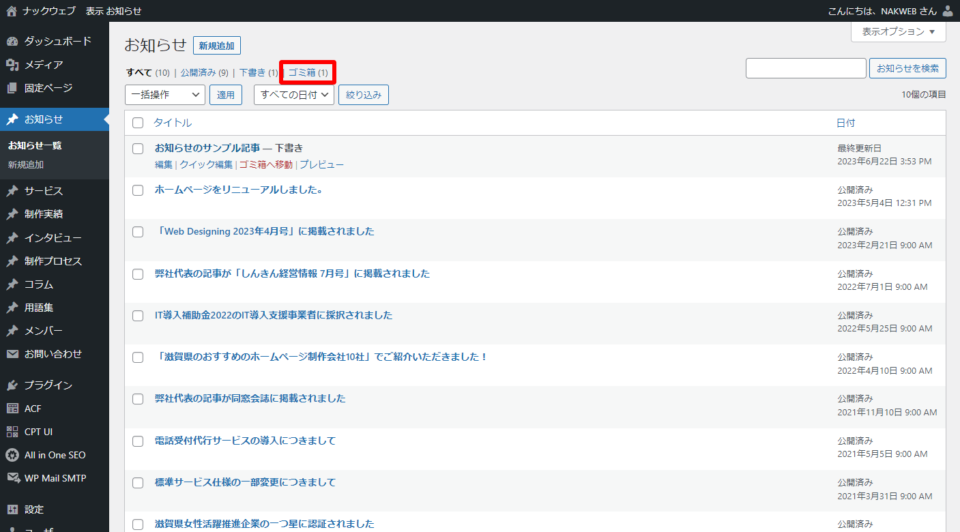
②復元したい記事にカーソルをあわせ、「復元」をクリック
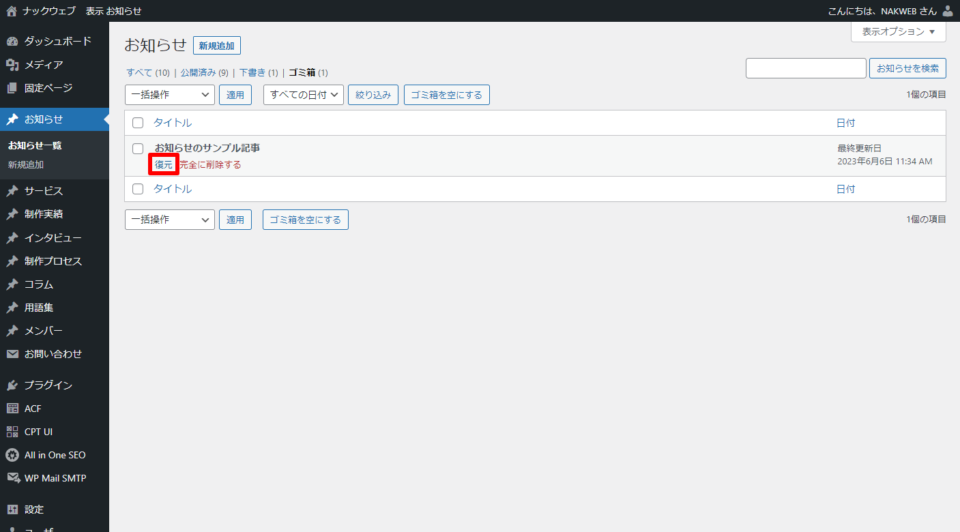
復元した記事は「下書き」状態になります。
「完全に削除する」をクリックすると、記事が完全に削除されます。
まとめ
記事の作成・編集方法を簡単に説明をいたしました。
Wordpressによってはエディタ内のボタンの数など一部違いがあるかもしれませんが、基本的な操作方法はどのWordpressも同じです。
是非記事を作成してみてください。
